Final Designs
Obtract has three primary windows: a monitor window that sits on the edge of the screen, a main window that displays summary and status information, and an intervention window that blocks the user from distracting activities.
Monitor
The monitor window sits on the right edge of the screen below menu bar. When the user is working on a productive activity, the window slides off the edge of the screen and shows only one edge that's a few pixels wide.
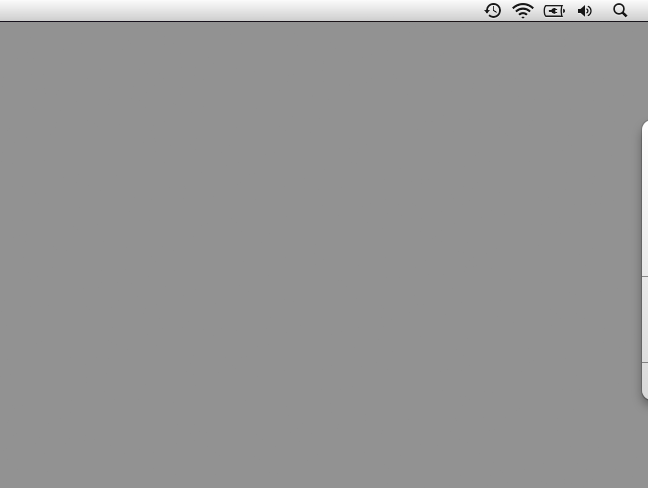
At any time, the user can mouse over the visible edge and the window will fully slide out. The window is broken into three sections:
- The top section shows a bar graph of the top three workers on your team. The bar represents the amount of productive minutes each user has accumulated in the past hour. The user running the application is always visible as a basis for comparison.
- The middle section of the window shows the current activity (Mail) and two buttons labeled Productive and Distracting. Since Mail has been identified as a productive activity, the Productive button has been highlighted.
- The lower section of the window shows a Milestone button, which allows a user to post a Milestone or accomplishment at any time during their work day.
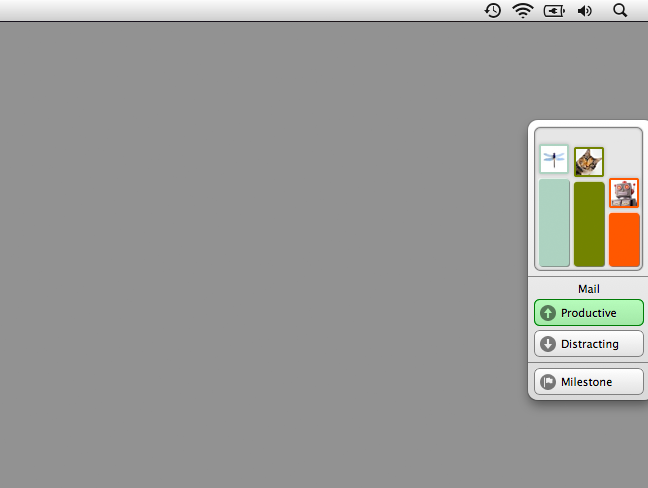
When the user performs a distracting activity, the monitor window slides out, and the Distracting button is highlighted.
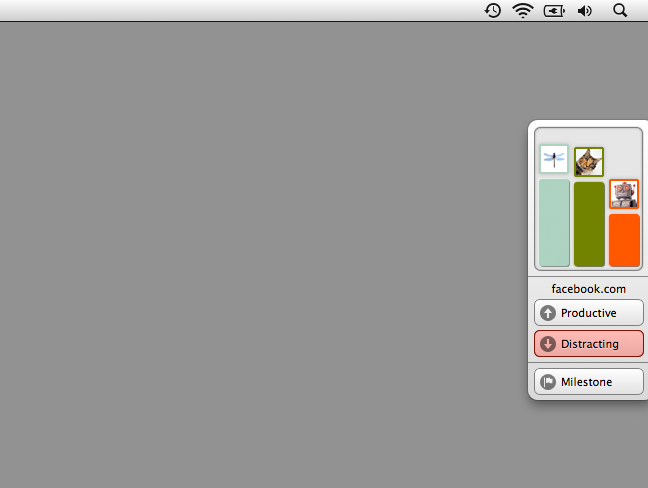
Main
The main window contains three sections: Trends, Activities, and Team.
The Trends sections shows how productive each user has been over the past few hours over the day. When a trend line is near the top of the graph, it indicates that a user has been very productive. When a trend line is near the bottom, it indicates a user has been very distracted.
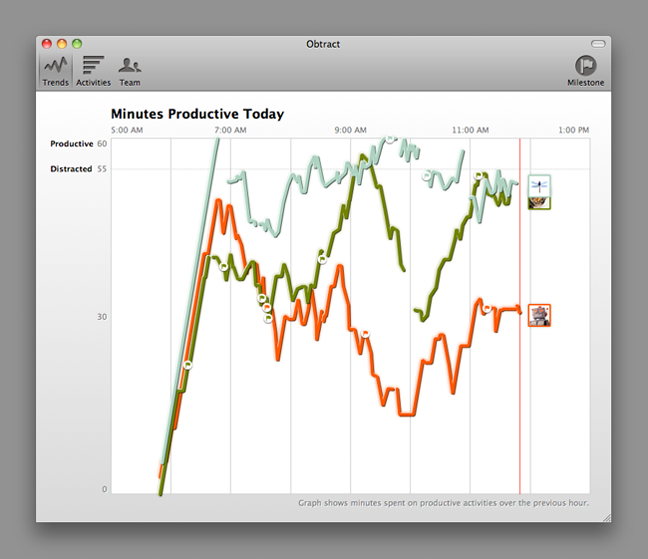
The Trends view also contains Milestone icons, which look like small flags. Milestones represent significant accomplishments a user reaches during their day. At any point, a user can click the Milestone button in the upper right hand corner of the window to create a new milestone.
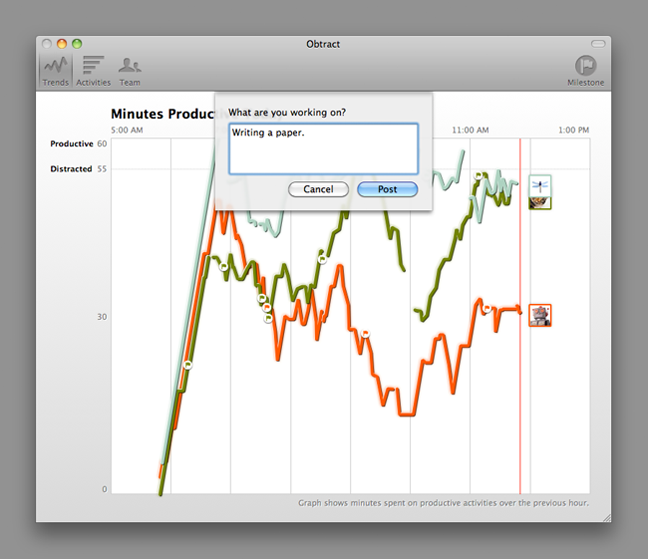
The same window can also be accessed via the Monitor window that sits on the edge of the screen.
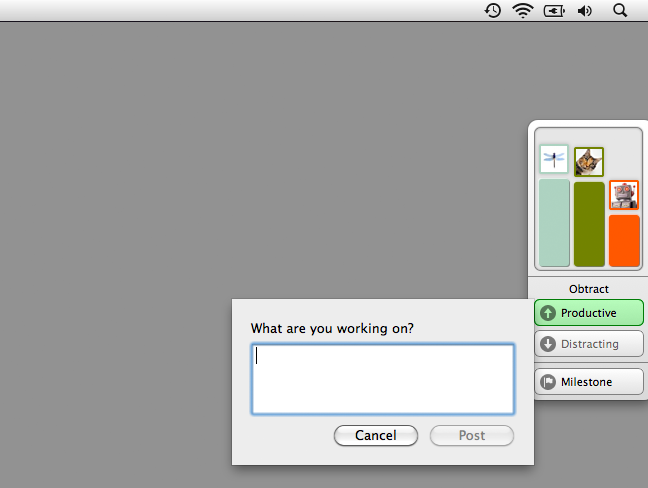
After submitting, the milestone will appear on the chart. A user can hover their mouse cursor over the icon to see what each milestone says.
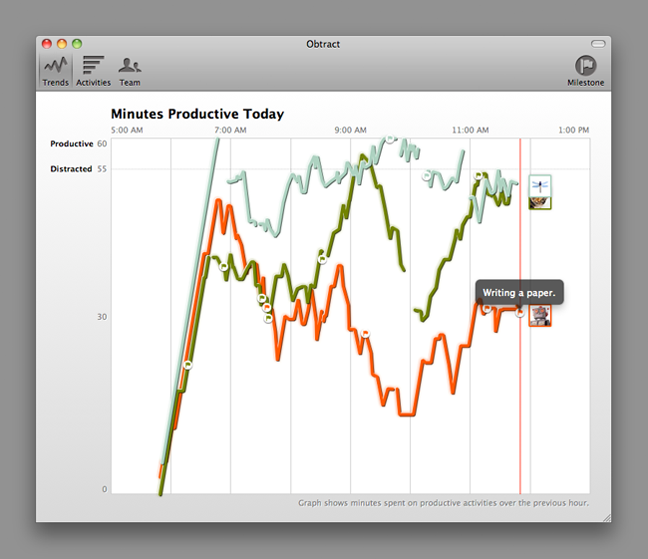
An Activities view is also available. The Activities view shows the aggregated activities that each member of the user's team has done during the day. Activities badged with the down arrow are distracting activities.
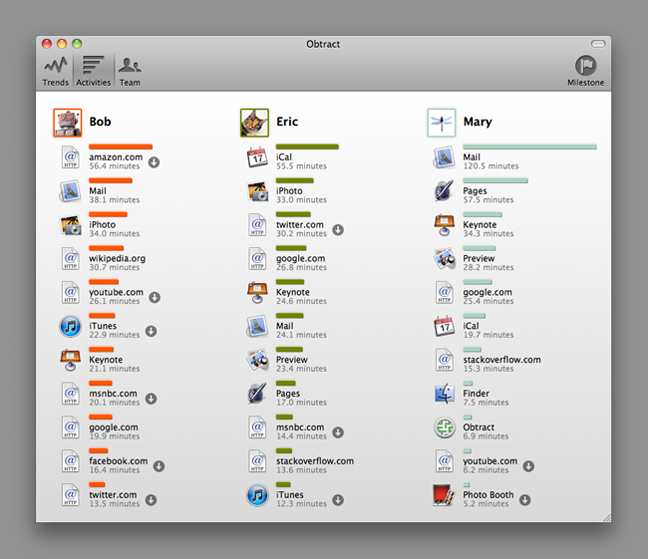
The third view is the team view, which shows all of the approved and unapproved members of the team and their profile information.
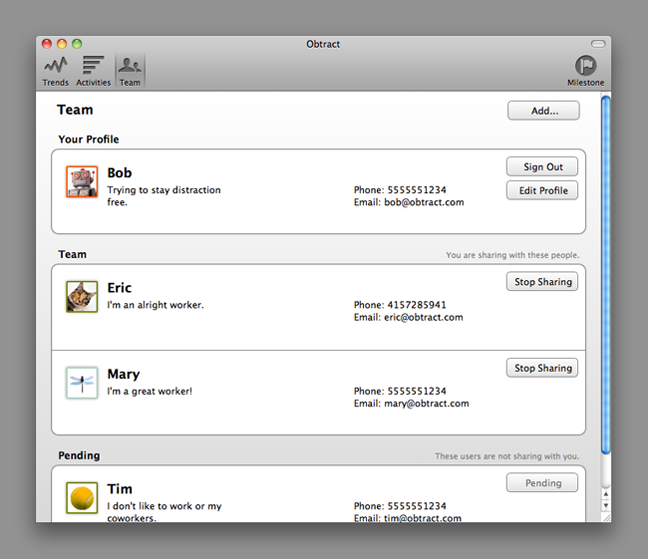
Users can add each other directly by using email addresses. To share data, users must mutually approve one another.
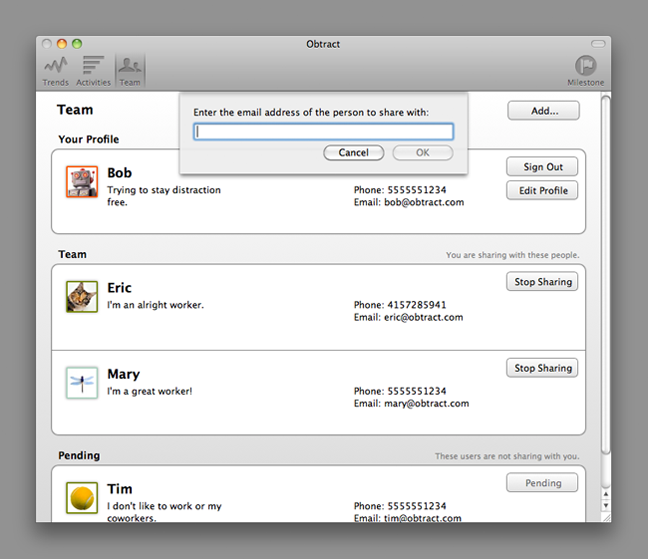
A simple profile including a phone number (used for SMS messaging), icon, and name is also accessible from the Team view.
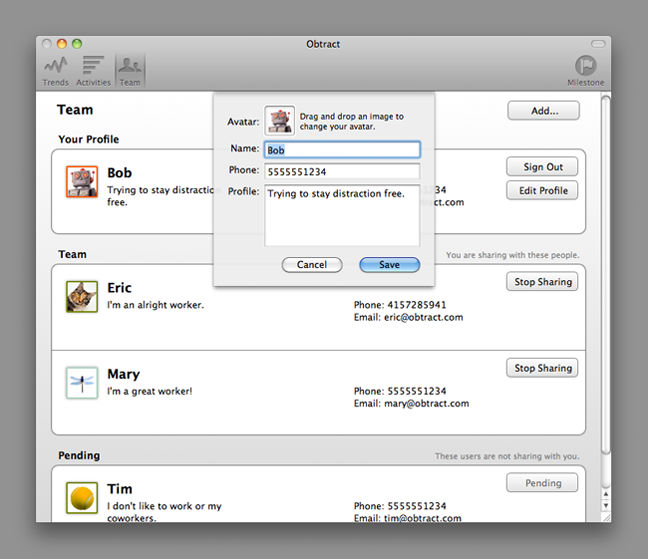
Intervention
The Intervention window is the third and final screen of Obtract.
When a user starts a distracting activity, the Intervention window appears to obscure the activity. The window will resize itself to make sure the distraction stays obscured if the user tries to move the window out of the way.
The appearance of the Intervention window is triggered by the amount of distracting activity done during the day. By default, the window appears after a user has done more than five minutes of distracting activity in an hour. The user can complete the maze to buy five more minutes of distracting time.
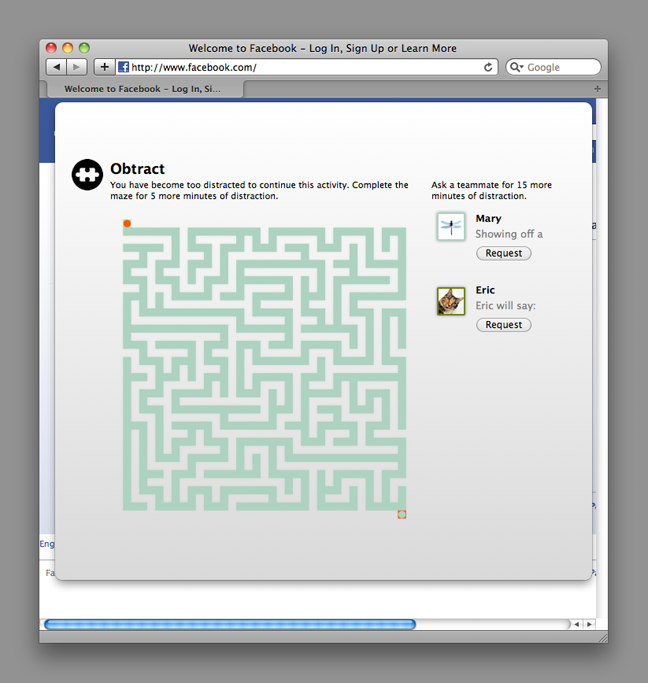
The difficult of the maze scales, so that it's more difficult to complete when a user is more distracted.
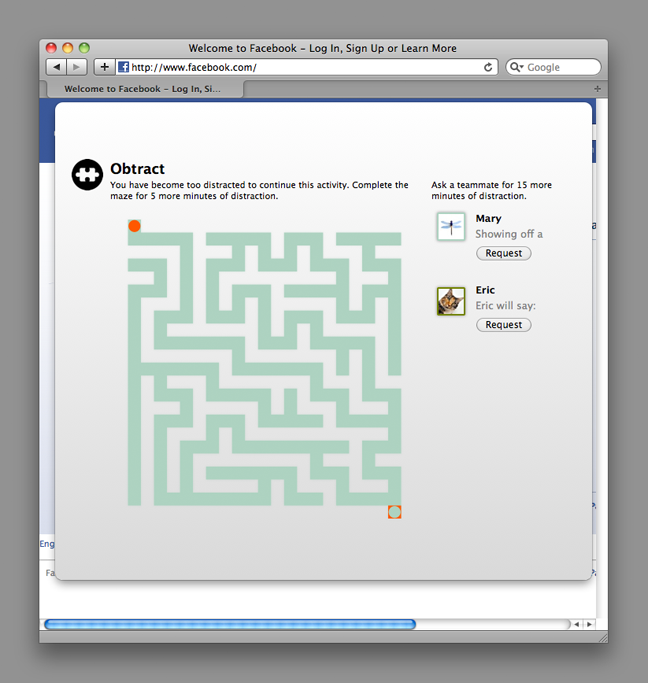
If the maze becomes too difficult, a user can request 15 more minutes of distracting time from their coworkers.
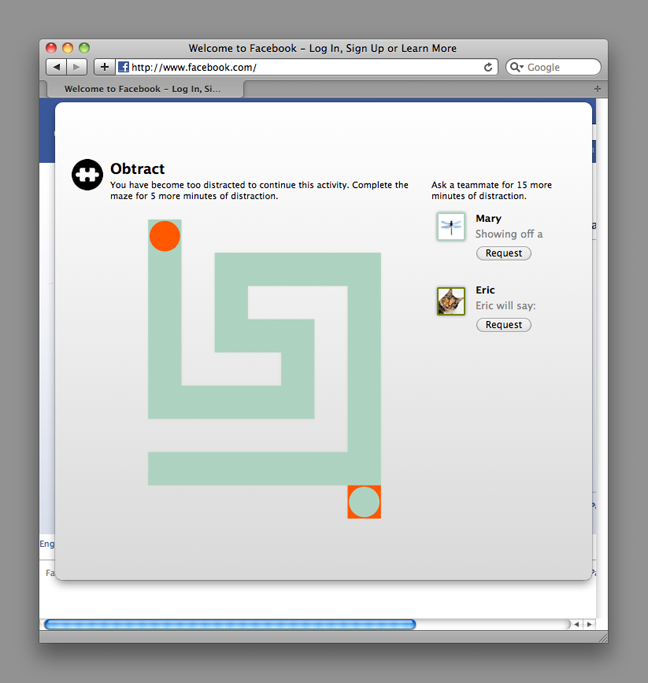
Clicking the "Request" button triggers an SMS message to the coworker, who can then text back HELP to approve the request.
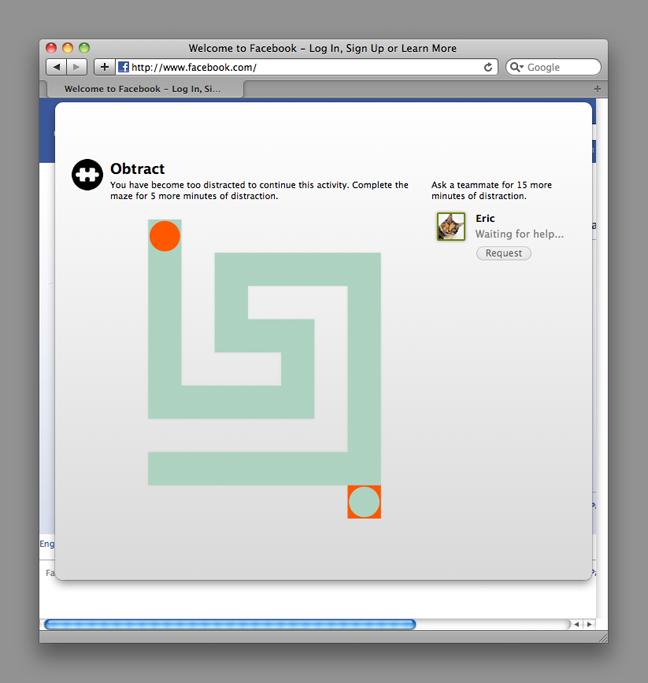
Copyright © 2010 - 2011 Eric St. Onge
Please send questions or comments to eric at ericstonge dot com.